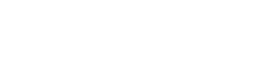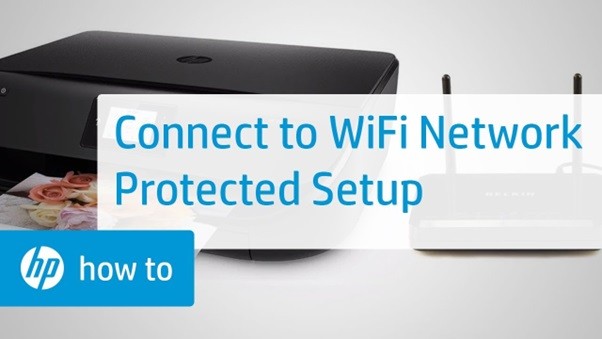Printers have become an essential part of our lives, helping us turn our digital documents into tangible copies. However, the convenience of wireless printing can sometimes be marred by connectivity issues. One of the common problems users encounter is the “HP printer not connecting to Wi-Fi” error. In this article, we’ll explore various troubleshooting steps and tips to get your HP printer back online.
1. Understanding the Issue
If you’re encountering the “HP printer not connecting to Wi-Fi” problem, it’s essential to understand the root causes. This will help you troubleshoot effectively.
- Wi-Fi Signal Strength: Ensure that your printer is within the range of your Wi-Fi network.
- Network Name and Password: Double-check the SSID and password you’ve entered on your printer.
- Printer Settings: Verify that your printer’s Wi-Fi settings are correctly configured.
2. Check Hardware Connections
Sometimes, a loose cable or connection can be the culprit behind connectivity issues.
- Power Cycle: Turn off your printer, wait for a minute, and then turn it back on.
- USB Connections: Ensure USB cables are securely connected if applicable.
- Wi-Fi Module: Confirm that the Wi-Fi module is properly inserted (if your printer has one).
3. Update Printer Firmware
Outdated printer firmware can lead to compatibility issues with your Wi-Fi network.
- Visit the HP official website to download and install the latest firmware updates.
4. Reconnect to Wi-Fi Network
Reconnecting your printer to the Wi-Fi network can often resolve the problem.
- Access your printer’s control panel and navigate to Wi-Fi settings.
- Select your network and enter the correct password.
5. Restart Your Router
Sometimes, the router may be the issue.
- Power cycle your router by unplugging it for a few minutes and then plugging it back in.
6. Firewall and Antivirus
Firewall or antivirus software can sometimes block the printer’s connection.
- Temporarily disable firewall or antivirus software and check if the printer connects.
If all else fails, reaching out to HP’s customer support can provide a solution.
- Explain the issue and follow their guidance for troubleshooting or servicing.
Troubleshooting HP Printer Problems: Your Ultimate Guide
In today’s digital age, printers play a crucial role in turning digital documents into tangible copies. However, like any other technology, HP printers can encounter issues from time to time. If you’re facing problems with your HP printer, don’t worry; this guide will help you troubleshoot and resolve common issues, ensuring your printer runs smoothly.
Common HP Printer Issues
Before diving into troubleshooting, let’s identify some common problems you might encounter:
- Printer Not Responding: When your printer doesn’t respond to print commands.
- Paper Jams: Paper getting stuck in the printer.
- Slow Printing: Printing takes longer than usual.
- Low-Quality Prints: Poor print quality, such as faded or streaked pages.
- Connectivity Problems: Issues with Wi-Fi or wired connections.
Troubleshooting Steps
1. Check the Basics
Before getting into advanced troubleshooting, start with these basic checks:
- Ensure your printer is powered on and properly connected to the power source.
- Check for paper jams and remove any stuck paper.
- Verify that the printer has enough paper and ink or toner.
2. Restart Your Printer
A simple restart can often resolve minor issues. Turn off your printer, wait for a minute, and then turn it back on. This can help clear any temporary glitches.
3. Update Printer Drivers
Outdated or incompatible printer drivers can lead to problems. Visit the HP website, find your printer model, and download the latest drivers and software updates.
4. Check for Connectivity Issues
a. Wired Connection
- Ensure the USB cable is securely connected to your printer and computer.
- Try a different USB port or cable if you suspect a connection problem.
b. Wireless Connection
- Make sure your printer is within the range of your Wi-Fi network.
- Check if your printer is connected to the correct Wi-Fi network.
- Restart your router to refresh the network connection.
5. Print a Test Page
- Go to your printer’s control panel and print a test page. This can help identify specific print quality issues.
- If the test page looks fine, the problem might be with the document or file you’re trying to print.
6. Clean the Print Head
If you’re experiencing print quality issues, the print head might be clogged. Most HP printers have a built-in print head cleaning option in their software. Use this feature to improve print quality.
7. Check for Software Conflicts
Sometimes, third-party software or applications can interfere with your printer. Temporarily disable or uninstall any recently added software and see if the issue persists.
Dealing with HP printer troubleshooting for common problems can be frustrating, but with the right troubleshooting steps, you can get your printer back on track. Whether it’s a simple restart or updating drivers, these solutions can help you resolve common issues. Remember, if you’re ever unsure, HP’s customer support is there to assist you. Happy printing