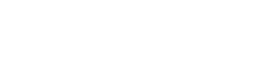In this digital age, printers have become indispensable devices in both homes and offices. Among the trusted printer brands, Epson has earned a reputation for its reliability and advanced features. However, like any other electronic device, Epson printers can encounter connectivity issues, with one of the most common problems being the Epson printer not connecting to WiFi. This article will delve into the reasons behind this issue and provide a comprehensive troubleshooting guide to help you resolve it swiftly.
When your Epson printer fails to connect to a Wi-Fi network, it can disrupt your work and lead to frustration. This issue can occur due to various factors, and understanding the root causes is crucial for effective troubleshooting. Let’s explore some common reasons why your Epson printer may not connect to Wi-Fi.
1. Common Reasons for Epson Printer Not Connecting to Wi-Fi
Wi-Fi Network Issues
Often, the problem lies with the Wi-Fi network itself. It could be a network outage or signal interference. Before troubleshooting the printer, ensure that your Wi-Fi network is functioning correctly.
Printer Configuration Problems
In some cases, the printer’s settings may not be correctly configured. Misconfigured settings can hinder the connection to the Wi-Fi network.
Firmware and Driver Updates
Outdated firmware or drivers can lead to connectivity issues. Keeping your printer’s firmware and drivers up to date is essential for seamless operation.
Printer Placement
The physical location of your printer can affect its ability to connect to Wi-Fi. Obstructions or excessive distance from the router can weaken the signal.
2. Troubleshooting Steps for Epson Printer Wi-Fi Connectivity
To resolve the issue of your Epson printer not connecting to Wi-Fi, follow these troubleshooting steps:
Restarting the Printer and Router
First, power off your printer and unplug it. Simultaneously, restart your Wi-Fi router. After the router is back online, plug in the printer and power it on.
Checking Wi-Fi Signal Strength
Verify that the Wi-Fi signal strength is adequate for the printer’s location. Weak signals can result in connection problems.
Configuring Printer Settings
Access your printer’s settings and ensure the Wi-Fi settings are correctly configured. Double-check the network name and password.
Updating Firmware and Drivers
Visit the Epson website to download the latest firmware and drivers for your printer model. Install them and restart the printer.
Reconnecting to Wi-Fi Network
Use the printer’s control panel to initiate a new Wi-Fi setup. Enter the network credentials as required, and the printer should reconnect to Wi-Fi.
3. Additional Tips to Ensure Wi-Fi Connection
Router Placement
Optimal router placement is vital for a strong and stable Wi-Fi signal. Position the router in a central location and ensure there are no obstructions.
Network Security
Enhance network security by enabling password protection and encryption. This prevents unauthorized access to your network, which can disrupt your printer’s connection.
Regular Maintenance
Perform routine maintenance on your printer. This includes cleaning the printer heads and ensuring there are no paper jams, which can lead to connectivity problems.
In conclusion, dealing with an Epson printer that won’t connect to Wi-Fi can be a frustrating experience, but it’s a problem that can often be resolved with the right troubleshooting steps. By addressing issues related to the Wi-Fi network, printer settings, firmware, and physical placement, you can enjoy uninterrupted printing once again
Resetting an Epson Printer: A Step-by-Step Guide
Resetting your Epson printer can help resolve various issues and get it back to its default settings. Whether you’re dealing with error messages, connectivity problems, or simply need to clear out old settings, a reset can be a useful troubleshooting step. In this guide, we will walk you through the process of resetting your Epson printer.
Why Reset Your Epson Printer?
Before we get into the reset process, let’s briefly discuss why you might need to reset your Epson printer:
-
Clearing Errors: If your printer is displaying error messages, a reset can often clear them.
-
Network Changes: When you change your Wi-Fi network or router, a reset is necessary to establish a new connection.
-
Restore Default Settings: Sometimes, you may want to return your printer to its factory default settings.
Now, let’s dive into the steps to reset your Epson printer.
Soft Reset
A soft reset is a basic reset that can help with minor issues. It does not erase any settings or data from your printer.
-
Turn off your printer: Make sure your printer is turned off.
-
Unplug the Power Cord: Disconnect the power cord from the electrical outlet.
-
Wait for a few minutes: Leave the printer unplugged for about 5-10 minutes. This allows any residual power to drain from the printer.
-
Plug it back in: Reconnect the power cord to the outlet and turn on your printer.
This soft reset can often resolve minor glitches and get your printer working again.
Hard Reset
A hard reset is more thorough and will erase some settings and configurations. Use this method if you’re facing more serious issues.
-
Turn off your printer: Ensure the printer is powered off.
-
Press and hold specific buttons: The combination of buttons you need to hold varies depending on your Epson printer model. Common combinations include the ‘Stop’ or ‘Pause’ button and the ‘Power’ button. Consult your printer’s manual for the exact button combination.
-
Plug in the Power Cord: While holding the buttons, plug the power cord back into the outlet. Continue holding the buttons.
-
Release the buttons: After a few seconds, release the buttons. Your printer should now start the reset process, which can take a minute or two.
-
Printer Reset: Once the reset is complete, your printer will power on and display the default settings.
Factory Reset
A factory reset is the most comprehensive reset option. This will erase all settings, including network configurations, and return your printer to its original state.
-
Access the Control Panel: Navigate through your printer’s control panel menu to find the ‘Restore Default Settings’ or ‘Factory Reset’ option. The exact steps to access this option can vary, so consult your printer’s manual.
-
Confirm the Reset: Follow the on-screen instructions to confirm the reset. Your printer will reset to its factory defaults.
Keep in mind that after a factory reset, you’ll need to reconfigure your printer, including reconnecting it to your Wi-Fi network.
How to Reset Epson printer can be a helpful troubleshooting step, but it should be used judiciously. A soft reset is usually sufficient for minor issues, while a hard or factory reset should be reserved for more severe problems or when you need to clear all settings. Always consult your printer’s manual for specific instructions related to your model