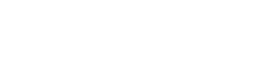Printers have become an integral part of our daily lives, allowing us to transform digital documents into tangible copies. However, it’s no secret that printers can sometimes be a source of frustration when they suddenly pause, disrupting our workflow. In this article, we will explore the concept of printer pausing, its possible causes, and provide troubleshooting steps to help you resolve the issue efficiently. If you want to sell toner cartridge then visit us.
Understanding Printer Pausing
Printer pausing refers to the sudden cessation of printing activity, leaving the user puzzled and irritated. Several factors can contribute to this problem, including low ink levels, paper jams, or technical glitches. Printer pausing can significantly impact productivity, causing delays in important tasks and hindering the smooth flow of work.
III. Troubleshooting Steps to Unpause Your Printer
A. Check Printer Status
Begin the troubleshooting process by examining the printer display or status lights. Look for any error messages or indicators that suggest the printer is in an offline or paused state. Sometimes, a simple adjustment or acknowledgment of the error message can resolve the issue.
B. Clear Paper Jams
One common reason for printer pausing is a paper jam. To check for paper jams, follow these steps:
Turn off the printer and unplug it from the power source.
Open the printer’s access panel or paper tray.
Carefully remove any jammed paper, being cautious not to tear it.
Close the access panel or paper tray securely.
Plug the printer back in and turn it on.
C. Check Ink or Toner Levels
Insufficient ink or toner levels can also cause printer pausing. To address this issue:
Access the printer’s control panel or settings menu.
Look for an option to check ink or toner levels.
If the levels are low or empty, consider replacing or refilling the ink cartridges as necessary.
D. Restart the Printer
Restarting the printer can often resolve common printing issues. To restart your printer correctly:
Power off the printer using the power button or unplugging it from the power source.
Wait for a few seconds, ensuring the printer is completely powered off.
Plug the printer back in or press the power button to turn it on.
Wait for the printer to initialize and try printing again.
E. Check Printer Connections
A loose or faulty connection can disrupt the printing process and lead to pausing. To check the printer connections:
Ensure that the printer is properly connected to the computer or network.
If using a USB connection, verify that the cable is securely connected to both the printer and computer.
For Ethernet or wireless connections, ensure that the printer is connected to the correct network and that the network is stable.
F. Update Printer Drivers
Outdated or incompatible printer drivers can also contribute to printer pausing. Follow these steps to update your printer drivers:
Identify your printer model and visit the manufacturer’s website.
Look for the “Support” or “Downloads” section.
Locate the appropriate printer driver for your operating system.
Download and install the latest driver according to the provided instructions.
IV. Additional Tips and Tricks
In addition to the troubleshooting steps mentioned above, here are some additional tips and tricks to help you overcome printer pausing issues:
Reset Printer Settings: If the problem persists, you can try resetting the printer settings to default. This can often resolve configuration-related issues.
Preventive Measures: To avoid printer pausing in the future, consider the following preventive measures:
Keep spare ink or toner cartridges readily available to replace depleted ones promptly.
Maintain a clean and organized printing environment to minimize paper jams.
Regularly update your printer’s firmware to ensure optimal performance and compatibility with your system.
By following these troubleshooting steps and adopting preventive measures, you can overcome printer pausing issues efficiently and enjoy uninterrupted printing for your daily tasks.