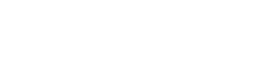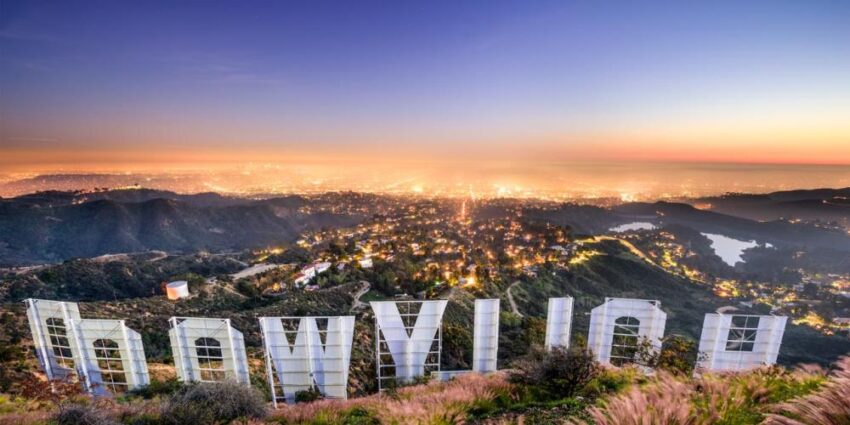How To Take ScreenShoot On PC, Laptop, and Computer
How to screenshot on a laptop computer (Dell, Lenovo, Mac)
Whether you’ve obtained a windows-based laptop computer such as a Dell or Lenovo unit, or any model of Apple MacBook, we will show you how to easily record anything on your screen.
Often the quickest way to maintain a document of something on your PC is to take a screenshot. Whether it is for sharing on social media or for technology support documents, having the ability to quickly record your screen is a crucial ability every computer system user should know. But, with every one of the equipment variants in between laptop computer models and the distinctions in between Home windows and MacOS, it can be a confusing process.
How to take screenshots on any laptop computer
Requirements
You will need your laptop computer and, in many cases, basic photo editing and enhancing software. The whole process should 2 mins or much less, relying on which approach and os you are using.
Screenshotting on Windows-based laptop computers
While the process for taking a screenshot on every laptop computer differs rather, the most significant distinctions will be in between Windows-based laptop computers, such as those made by Dell, Lenovo, and others, and those made by Apple, which run MacOS. Let’s cover Windows-based laptop computers first.
Option 1: The old made way
1. Use your Publish Screen key
The most basic and way to record your whole screen simultaneously is to use Windows’ constructed in hotkey: the Publish Screen Key. The non-standard nature of laptop computer key-boards indicate this key could be in among several places. Often its located close to the top right, as it would certainly get on a full-sized key-board, but it can also be under, as it gets on the Lenovo instance listed below.
Regardless, it should be easy to find by looking for the key marked Prt, PrtSc, Prnt Scr, or something comparable. Once you find it, simply give it a fast tap. Do not worry if it appears like absolutely nothing happened. Home windows does not show it very well, but you simply replicated a photo of your display.
2. Paste your screenshot
Once you’ve recorded your display, the easiest way to modify and wait is by pasting it right into a photo editing and enhancing application. If you’ve obtained Photoshop, that’ll work, but since most individuals do not have access to such professional software, a a lot easier, free option works, too: Microsoft Paint.
Simply open up this application, which is consisted of in Home windows since time immemorial, and either hit Ctrl+V or click the clipboard switch on the top left and click Paste. In either instance, a record of whatever got on screen when you hit Publish Screen previously will be pasted right into the document.
From here, you can modify the photo, resize it, plant it, and wait. You’ve currently obtained a screenshot of your laptop computer.
Option 2: The Trimming Device and Win+Shift+S
1. Open up the Trimming Device or push Win+Shift+S
Home windows also consists of a one-stop device for taking screenshots or recording individual home windows or sections of home windows. It is called the Trimming Device and its complete food selection can be accessed by opening up your beginning food selection and keying in “snip.” Conversely, you can skip straight to the record functionality it offers by pushing Win+Shift+S.
If you opt to open up the complete application, you will see a small food selection with a + New switch that will let you beginning a display record similarly Win+Shift+S would certainly. Both approaches of access enable you to develop a marquee box or freeform form you had want to record, or to record your existing home window or whole screen.
The main distinction in operation Windows+Shift+S is that home windows will not instantly provide the post-capture trimming device user interface. Rather, it will right away copy your outcomes to the clipboard for pasting AND conserve the resulting photo to C:UsersUsernameAppDataLocalTemp (by default). If you prefer, you can click the alert that shows up under right of your screen to open up the complete Trimming Device user interface and conserve the file in other places as well.
Screenshotting on Macs
The process on Macs uses a much less instinctive hotkey, but also does not require any software or pasting.
1. Push Shift+Cmd+3
To take a screenshot on any Mac, consisting of MacBook laptop computers, simply push Shift+Cmd+3. Unlike Home windows, this will not copy the screen in your clipboard, it will actually conserve the record as a photo file on your desktop computer using the layout “Screen Fired [date] at [time].png.”
MacOS also has its own way to record a section of the display. Simply push Shift+Cmd+4 and your cursor will transform right into a crosshair. You can after that develop a box by clicking and dragging. When you launch the click, whatever was within package will be conserved. Finally, Shift+Cmd+4+Space bar will record your whole existing home window.
FAQ
Exists an easy way to record video clip of my laptop computer screen too?
There certain is. For Mac users, we’ve currently protected how to record recordings of your system using MacOS’ integrated QuickTime gamer. While Home windows will quickly have a comparable, integrated function that is being included to the Trimming Device mentioned over, you can use the Xbox Video game Bar consisted of in Home windows 10 and 11 in the meanwhile to record not simply your video pc gaming, but any on-screen task.
What’s an excellent, free photo editing and enhancing software to use on my screenshots?
At ZDNET we such as Pixlr. It is a free internet application that handles most of the basic jobs you will want to relate to your screenshots, consisting of chopping, resizing, and including text. It also consists of some advanced results such as a liquify device. If you need something also advanced, but just periodically, we have an overview on using Adobe’s free test program to obtain temporary access to Photoshop.
Why does [insert on-screen item here] appearance odd in my screenshot?
There is a couple of reasons that points can appearance odd in your screenshots. Computer animated items such as proactively having fun video clip can often appearance distorted or fuzzy because the solitary minute you recorded remained in fast motion, or changing in between structures. Similarly, some os properties and sections of applications consist of transparencies or overlays that do not play well with screen record devices. Constantly make certain everything on screen is as still as feasible when taking your screenshot to produce the best outcomes.