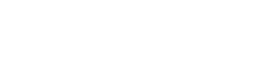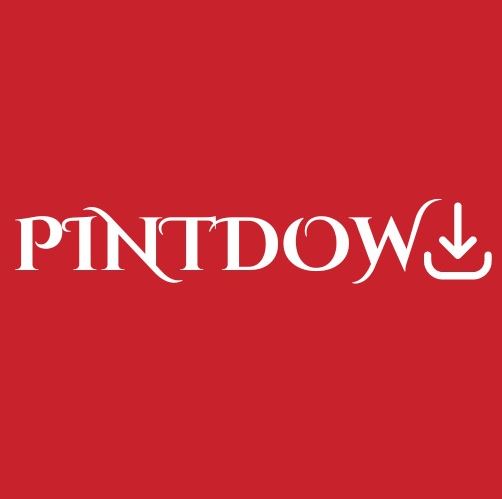Pinterest is a treasure trove of inspiration, but sometimes, our precious pins can go missing or become hidden. This article is your comprehensive guide on “How To Unhide Hidden Pins On Pinterest?” With step-by-step instructions, tips, and expert insights, you’ll regain access to your hidden pins and discover new ways to organize your boards and ideas. Let’s dive in!
Introduction
Pinterest is a visual wonderland where ideas and creativity flow endlessly. However, as you explore and pin content, it’s possible for some of your pins to get hidden. This could be unintentional or due to changes in Pinterest’s interface. Fear not, as we will walk you through the process of unhiding your valuable pins and ensuring you make the most of this platform.
Understanding Hidden Pins
Before we get into the nitty-gritty of unhiding your pins, it’s essential to understand why pins might go into hiding.
Hidden pins can result from:
-
User Actions: Sometimes, users may inadvertently hide a pin while scrolling or navigating Pinterest. It happens to the best of us!
-
Pinterest Updates: Changes to Pinterest’s algorithms or interface can affect the visibility of your pins.
-
Content Removal: If the content linked to a pin is removed or marked as spam, the pin can be hidden.
-
Inactivity: Pins from inactive accounts may be hidden to keep the platform fresh.
-
Reported Content: If someone reports a pin as inappropriate, Pinterest might hide it temporarily.
How To Unhide Hidden Pins On Pinterest?
Now, let’s get to the heart of the matter – uncovering your hidden pins. Follow these steps:
-
Login to Your Pinterest Account: Go to Pinterest and log in to your account. You can use the Pinterest website or mobile app.
-
Access Your Profile: Click on your profile picture in the top right corner to access your profile.
-
Click on “Saved”: Once on your profile page, click on the “Saved” tab.
-
Select “Hidden”: Within “Saved,” you’ll see an option for “Hidden.” Click on it to view your hidden pins.
-
Unhide Your Pins: Find the pin you want to unhide, click on it, and then click the three dots (ellipsis) to reveal options. Select “Unhide” to make it visible again.
Expert Tips for Managing Hidden Pins
Unhiding pins is just the beginning. Here are some expert tips to manage your pins effectively:
-
Organize Your Boards: Take this opportunity to organize your boards. Create categories and move pins accordingly.
-
Review Content: While unhiding, assess the relevance and quality of the pins. Remove any outdated or irrelevant ones.
-
Engage with Your Pins: Liking, commenting, and sharing your pins can improve their visibility.
-
Pin Regularly: Keep your boards fresh by pinning new content regularly.
-
Stay Updated: Pinterest’s algorithms can change, so stay informed about best practices.
FAQs
Q: Can others see that I’ve hidden a pin?
A: No, other users can’t see which pins you’ve hidden.
Q: Can I unhide multiple pins at once?
A: Unfortunately, Pinterest doesn’t offer a bulk unhide option. You’ll need to unhide pins individually.
Q: Do I get a notification when a pin is hidden?
A: No, Pinterest doesn’t send notifications when a pin is hidden.
Q: Can I unhide someone else’s pin on my board?
A: No, you can only unhide your own pins.
Q: Why would I want to hide a pin?
A: You might hide a pin if it no longer aligns with your interests or if the content is outdated.
Q: Can a hidden pin still receive engagement?
A: Yes, hidden pins can still receive likes, comments, and re-pins.
Conclusion
Pinterest is a fantastic platform for discovering and sharing ideas, and hidden pins shouldn’t stand in your way. By following these steps and expert tips, you’ll have full control over your pins and boards, ensuring your Pinterest experience remains enjoyable and organized.
Unlock the potential of your Pinterest boards by unhiding your pins and exploring a world of inspiration.