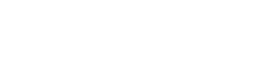In today’s wireless world, HP printer won’t connect to Wi-Fi can be a major roadblock. If you’re facing this issue with your HP printer, don’t worry – we’ve got you covered. Follow these step-by-step methods to get your HP printer back online and connected to your Wi-Fi network.
1. Check Network Status
Before diving into troubleshooting, start with these basic checks:
- Wi-Fi Signal: Ensure your Wi-Fi signal is strong and stable.
- Network Name and Password: Double-check that you have the correct network name (SSID) and password.
- Printer Position: Make sure your printer is within the range of your Wi-Fi router.
2. Restart Printer and Router
Sometimes, a simple restart can work wonders:
- Turn off your HP printer and unplug it from the power source.
- Restart your Wi-Fi router by unplugging it and plugging it back in.
- Wait a few minutes, then turn on your printer and let it boot up.
3. Verify Wireless Direct Printing Mode
Some HP printers have a Wireless Direct Printing mode that allows you to print without connecting to a Wi-Fi network. Ensure this mode is turned off if you want to print via your Wi-Fi network.
4. Run Wireless Setup Wizard
If your printer has an LCD screen, it likely has a Wireless Setup Wizard. Follow these steps:
- Access the printer’s control panel.
- Navigate to the network or wireless settings.
- Select “Wireless Setup Wizard” or a similar option.
- Follow the on-screen instructions to connect to your Wi-Fi network.
5. Check Router Settings
Ensure your router settings are compatible with your HP printer. Check for the following:
- WPA/WPA2 security protocols are enabled.
- Your router uses a 2.4 GHz network, as some HP printers don’t support 5 GHz.
- MAC address filtering is disabled.
6. Disable VPN and Proxy Connections
If you’re using a VPN or a proxy server, disable them temporarily, as they may interfere with your printer’s connection to the Wi-Fi network.
7. Update Printer Firmware
Outdated firmware can cause connectivity issues. To update your printer’s firmware:
- Visit the HP website and search for your printer’s model.
- Download the latest firmware update.
- Follow the instructions to install the update.
8. Reconnect Printer to Wi-Fi
If all else fails, try removing your printer from the Wi-Fi network and reconnecting it:
- On your printer’s control panel, navigate to the network settings.
- Select “Forget Network” or a similar option to disconnect from your Wi-Fi network.
- Re-run the Wireless Setup Wizard (as mentioned in step 4) to reconnect your printer to the network.
9. Contact HP Support
If you’ve exhausted all these options and your HP printer still won’t connect to Wi-Fi, it’s time to reach out to HP customer support for further assistance. They can provide guidance and solutions tailored to your specific issue.
By following these step-wise methods, you can often resolve the issue of your HP printer not connecting to Wi-Fi. Remember to consult your printer’s manual or HP’s customer support for more specialized assistance if needed