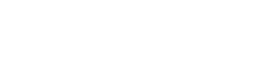[ad_1]
One particular really appealing trick that you may possibly not know is that you can kind a line of textual content (presumably a command) on the Linux command line and quickly save it to a file by urgent just 3 keys. The editor that will open up will depend on your $EDITOR setting that you can look at working with the command demonstrated below:
$ echo $EDITOR nano
If you like to use a diverse editor, use a command like this ahead of typing or going back again to the command that you want to preserve:
$ export EDITOR=vi
And never neglect to help you save this alter to your .bashrc (or other start out-up file) if you want to make this alter permanent. For instance:
$ echo "EDITOR=vi" >> ~/.bashrc
As an example, say you’ve got just composed a specially advanced command, verified that it functions as you envisioned, and now want to help save it in a file so that you can use it any time you want without the need of owning to reinvent it. Is that tough? No, it is simple! Press the up-arrow critical as if you intend to operate the command all over again, but, alternatively, keep the Ctrl important and press equally the “X” and “E” keys. This is generally referred to as the Ctrl-x-e sequence. When you do this, the command should open in the editor.
In the case in point revealed underneath, the textual content is displayed in nano. The instructions at the base of the monitor clearly show nano’s command possibilities. If you pick out ^O, you will be prompted to preserve the command in /tmp with a random file identify. Back above the suggested file identify and you can save it to your property or recent area in the file process. It will ask you to validate the “diverse” file name. Just after that, you can exit the editor and your command will be sitting in a file for your later on use. You will, as you very likely suspect, have to make the file executable because Linux won’t do this without a chmod command. It will search one thing like this when you use nano:
echo This is a command that I want to save in a file ^G Assist ^O Produce Out ^W Exactly where Is ^K Slice ^T Execute ^X Exit ^R Examine File ^ Replace ^U Paste ^J Justify
Here is a easy case in point. Say you utilised a command like the 1 proven underneath to exhibit the times of the 7 days as they are output by the cal command:
$ cal | head -2 | tail -1 Su Mo Tu We Th Fr Sa
To help save the command in a file right after managing, push the up arrow important without having urgent the enter important to get back again to it.
$ cal | head -2 | tail -1
Following, enter the Ctrl-x-e sequence though you might be however positioned at the stop of the line. Undertaking this will open up the command in the editor. You can enter ^O to save it, but if you again above the advised file title (e.g., /tmp/bash-fc.9RfMEe”) and sort in anything like “days_of_7 days” or “~/days_of_7 days” if you are not in your household listing, you can preserve it to your present-day location in its place of to /tmp. Then form ^X to exit.
In actuality, you can use this method for any command that is still in your command heritage. Use the up arrow to get back to the command and then deploy the Ctrl-x-e trick.
Wrap-up
There are a lot of ways to save instructions that you may possibly want to reuse. You can sort them into a file, use the echo command to include them to a file, or generate an alias. The Ctrl-x-e trick will make preserving a command to a file almost easy.
Copyright © 2023 IDG Communications, Inc.
[ad_2]
Supply connection