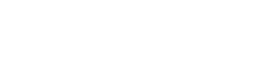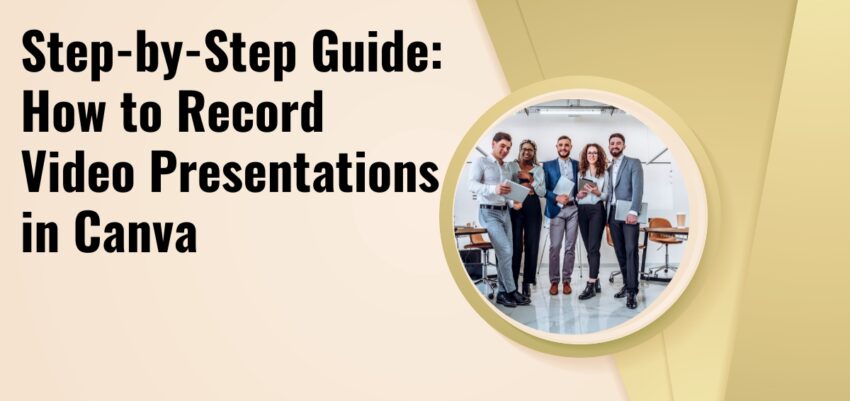Are you looking to create stunning video presentations but need help figuring out where to start? Canva, the popular graphic design platform, has got you covered. In addition to its well-known design capabilities, Canva offers a powerful feature that allows you to record video presentations effortlessly. Whether you’re a business professional, educator, or content creator, this feature can elevate your video content to the next level. In this step-by-step guide, we’ll show you how to record a video Canva presentation so you can engage your audience effectively.
Why Choose Canva for Video Presentations?
Before we dive into the process, let’s understand why Canva is a fantastic choice for creating video presentations:
- User-Friendly Interface: Canva’s intuitive interface makes it accessible to beginners and professionals.
- Templates Galore: Canva offers a vast collection of templates designed specifically for presentations, saving you time and effort in the design process.
- Versatile Tools: You can add text, images, videos, and more to your presentations, allowing creative customization.
- Integrated Recording: Canva seamlessly integrates video recording, making it a one-stop platform for presentation creation and recording.
Now that you know why Canva is an excellent choice, let’s start recording your video presentation.
Step-by-Step Guide to Recording Video Presentations in Canva
Step 1: Access Canva and Log In
If you still need to become a Canva user, sign up for an account or log in. Canva offers free and paid plans, which provide access to additional features and premium templates.
Step 2: Choose a Presentation Template
Once logged in, click “Create a design” and search for “Presentation.” Canva offers various presentation templates; select the one that suits your content and style preferences.
Step 3: Customize Your Presentation
Now, it’s time to customize your presentation template. Add your content, including text, images, and any other elements you want to include in your video presentation. Canva’s drag-and-drop interface makes this process a breeze.
Step 4: Prepare for Recording
Before recording, ensure your microphone and webcam are working correctly. You can access these settings by clicking the microphone and camera icons on the top toolbar.
Step 5: Start Recording
Once you’re ready to record, click on the “Present” button at the top right corner of the Canva editor. This will open your presentation in full-screen mode.
Step 6: Record Your Presentation
As you review your presentation, Canva will record your screen and voice. You can advance slides by clicking or pressing the spacebar. Take your time; speak clearly and confidently.
Step 7: Pause and Edit
If you make a mistake during your recording, no worries! Canva allows you to pause the recording, edit the slide, and continue from where you left off. This feature ensures a polished final product.
Step 8: Stop Recording
When you’ve completed your presentation, click the “Stop” button. Canva will process your recording, and you can review it before finalizing it.
Step 9: Save and Share
Once satisfied with your recorded presentation, click “Save” and choose your desired video format. You can then download it to your device and share it with your audience.
Tips for Creating Engaging Video Presentations
To create video presentations that captivate your audience, consider these tips:
- Practice Makes Perfect: Practice your presentation a few times before recording to reduce mistakes and boost your confidence.
- Visual Appeal: Use Canva’s design tools to create visually appealing slides that complement your content.
- Engaging Content: Craft a compelling script and engage with your audience by maintaining eye contact with the camera.
- Use Canva Elements: Use Canva’s extensive library of elements like icons, illustrations, and images to enhance your presentation.
- Keep It Concise: Avoid information overload. Focus on key points and maintain a clear and concise narrative.
Conclusion
Canva simplifies creating and recording video presentations, making it accessible to everyone, regardless of their technical expertise. By following the steps outlined in this guide and implementing the tips provided, you’ll be well on your way to producing an engaging and professional video Canva PowerPoint presentation that leaves a lasting impression on your audience.
So, why wait? Unlock the power of Canva and start recording your video presentations today!