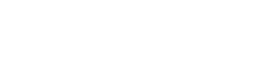Introduction
In our increasingly digital world, the ability to print documents at home or in the office remains a fundamental necessity. However, one of the most frustrating experiences that many Windows 10 users encounter is the “Printer Offline” message. When your printer suddenly goes offline, it can disrupt your workflow and lead to confusion and frustration. In this article, we will explore the common reasons behind the Windows 10 Printer Offline issue in Windows 10 and provide a comprehensive guide to help you troubleshoot and resolve it.
Understanding the “Printer Offline” Status
Before diving into troubleshooting, it’s essential to understand what the “Printer Offline” status means. This message appears when your Windows 10 computer cannot communicate with the printer, even though it is physically connected or connected to the same network. Several factors can contribute to this problem:
-
Network Connectivity Issues: If you’re using a networked printer, problems with your Wi-Fi network or router can lead to the printer going offline.
-
Printer Queue Problems: Pending print jobs in the print queue, often caused by errors or failed print attempts, can cause the printer to appear offline.
-
Printer Driver Issues: Outdated or corrupted printer drivers can hinder communication between your computer and the printer.
-
Hardware Problems: Physical issues with the printer, such as paper jams, low ink or toner levels, or malfunctioning components, can trigger the “Printer Offline” status.
Now, let’s explore the steps to troubleshoot and resolve this vexing issue.
Step 1: Check Network and Connectivity
The first step is to ensure that your printer is correctly connected to your network and that your Windows 10 computer can communicate with it:
-
Verify Wi-Fi Connection (Wireless Printers): a. Confirm that your printer is connected to the correct Wi-Fi network. b. Ensure that the Wi-Fi signal is strong and stable at the printer’s location.
-
Ethernet Connection (Wired Printers): a. For printers connected via an Ethernet cable, ensure the cable is securely plugged into both the printer and your router or switch. b. Inspect the Ethernet cable for any physical damage.
-
Router and Network Settings: a. Check the status of your router and ensure it’s operational. If necessary, restart it. b. Review the network settings on your printer to ensure they match your network’s specifications.
Step 2: Clear the Print Queue
A jammed or problematic print queue can cause your Windows 10 computer to think that the printer is offline. Follow these steps to clear the print queue:
-
Open the Print Queue: a. Right-click the Start button and select “Run.” b. Type “services.msc” and press Enter to open the Services window. c. Locate “Print Spooler” in the list, right-click it, and select “Stop.” This will temporarily stop the print spooler service.
-
Clear the Print Queue: a. Open File Explorer and navigate to “C:WindowsSystem32spoolPRINTERS” (you may need to enable hidden files and folders in File Explorer’s View settings). b. Delete all files in the PRINTERS folder.
-
Restart Print Spooler: a. Go back to the Services window (as in Step 1c). b. Right-click “Print Spooler” and select “Start.”
Step 3: Update or Reinstall Printer Drivers
Outdated or corrupt printer drivers can disrupt communication between your Windows 10 computer and the printer. To address this issue, consider updating or reinstalling your printer drivers:
-
Update Drivers: a. Right-click the Start button and select “Device Manager.” b. Locate your printer under “Print queues,” right-click it, and select “Update driver.” c. Follow the on-screen instructions to search for and install the latest drivers.
-
Reinstall Drivers: If updating doesn’t work, uninstall your printer’s drivers completely and then reinstall them using the latest drivers available on the printer manufacturer’s website.
Step 4: Restart the Printer
A simple restart of the printer can often clear minor glitches and resolve the offline status:
- Turn off your printer and unplug it from the power source.
- Wait for about 30 seconds, then plug it back in and turn it on.
Step 5: Set the Printer as Default
Setting your printer as the default printer can sometimes help resolve offline issues in Windows 10:
- Right-click the Start button and select “Settings.”
- Go to “Devices,” then “Printers & scanners.”
- Find your printer in the list of installed printers and select it.
- Click on “Manage,” then select “Set as default.”
Step 6: Reinstall the Printer
If none of the previous steps worked, consider removing and reinstalling your printer in Windows 10:
- Right-click the Start button and select “Settings.”
- Go to “Devices,” then “Printers & scanners.”
- Select your printer and click “Remove device.”
- Reinstall the printer by clicking “Add a printer or scanner” and following the on-screen instructions.
Step 7: Check Firewall and Antivirus Settings
Firewall and antivirus software can sometimes block communication between your Windows 10 computer and the printer. To ensure this isn’t the issue:
- Review your firewall or antivirus settings and make sure they’re not blocking the printer’s IP address or communication ports.
- Temporarily disable your firewall or antivirus software (remember to re-enable it later) and check if the printer comes back online.
Step 8: Consult Manufacturer Support
If none of the above steps resolve the “Printer Offline” issue in Windows 10, it’s advisable to visit the manufacturer’s support website for your printer. Most printer manufacturers provide extensive online resources, including troubleshooting guides, forums, and software updates, which can be incredibly helpful in resolving complex printer problems.
Conclusion
When your Windows 10 computer displays the “Printer Offline” message, it can be a vexing issue that disrupts your workflow. However, with the comprehensive troubleshooting steps outlined in this guide, you can diagnose and resolve the problem effectively. Start by checking network connectivity, clearing the print queue, and updating or reinstalling printer drivers. If the issue persists, consider restarting the printer, setting it as the default printer, or even reinstalling it. Don’t forget to review your firewall and antivirus settings and consult the printer manufacturer’s support resources if needed. With patience and the right steps, you can restore your printer to an online status, ensuring it continues to meet your printing needs without interruptions.